メールソフトThunderbirdのアカウントの順番は登録順になってしまい通常の設定ではアカウントの並び替えができません。
今回は、拡張機能(アドオン)を利用してアカウントの並び替えをする方法をご紹介します。その他、仕事で使えるおすすめアドオンもあわせて紹介します。
メールソフト「Thunderbird」
パソコンのメールソフトでは超有名なThunderbird。Gmailやyahoo!メール、独自アカウントなどの複数のメールを1つのメールソフトでまとめられるのがThunderbirdです。スマホアプリでもあれば便利ですが、残念ながら執筆時点ではありません。
おすすめのスマホメールアプリ
パソコンではThunderbirdですが、スマホではTypeAppがおすすめです。
シンプルで使いやすい。メールアドレスが複数ある場合、個別での受信順はもちろん見れますが、統一フォルダですべてのメールアドレスの受信順でも閲覧できます。送信済みもゴミ箱などもすべて統一で見れます。
アカウントの並び替えする方法
- STEP1Thunderbirdを起動してツールをクリック

- STEP2アドオンをクリック

- STEP3アドオンを探すから「Manually sort folders」を入力

- STEP4Manually sort foldersをThunderbirdに追加をクリック

- STEP5追加(A)をクリック

追加をしたら一度Thunderbirdを再起動してください。
- STEP6再起動後、ツールからフォルダの並び替えをクリック

- STEP7Manually sort foldersの設定画面でアカウントを移動

- 移動したいアカウントを選択
- 上へ、下へをアカウントを並び替えする
- すべてのアカウントの並び替えが決まったらThunderbirdを再起動
以上で完了です。
その他のおすすめのアドオン
以下、おすすめのアドオンです。
Display Mail User Agent T
Display Mail User Agent Tは送信側のメールソフトを表示できるアドオンです。仕事でのメール受信でトラブルがあった場合、送信側のメールソフトが分かれば何とかなるかなと思って入れていますが、今のところ特段トラブルはないので表示しているだけになっています。いつか使う日が来ると思ってインストールしています。
インストール方法は、上記と同じでツール→アドオン→「Display Mail User Agent T」で検索してインストールです。特に設定することはないのでインストールさえすれば表示されます。

クリックすれば何のメールソフトで送信されたか分かります。中には知らないソフトもあってなかなか興味深いです。
Provider for Google Calendar
GoogleカレンダーとThunderbirdを同期できます。メールソフトは毎日立ち上げるので予定をGoogleカレンダーに入れておけばThunderbirdでも見られるようになります。

インストール方法は、上記と同じでツール→アドオン→「Provider for Google Calendar」で検索してインストールです。同期したいアカウントのGoogleカレンダーを選択すればThunderbird上で閲覧できます。
カレンダーを表示させるには、右上のカレンダーのマークがありますのでクリックするだけです。
自分は現在手帳を持っておらず、基本的にすべての予定はGoogleカレンダーに入れています。Thunderbirdと同期しているのでどちらかで変更、追加しても両方に反映されます。これが便利。
Signature Switch
複数の署名の設定ができる。仕事用、プライベート用など。メール作成時に変更可能。
Display Quota
メールサーバーの容量を表示してくれる。現在はこまめに必要ないメールは消しているのと、Gmailなのでさほど容量は気にしないですみますが、レンタルサーバーのメールですと容量が足りない場合があり会社員時代にはメールの受信ができない状態にならないようにいれていました。
※Display Quotaのバージョンが最新のThunderbirdに現在対応していないようなので、もしこの記事を読んでいてインストールできない場合は対応するまで待つしかありません。これはすべてのアドオンにも言えますのでお気をつけください。
Quicktext
定型文作れます。決まったフレーズがある場合は登録しておけば選択バーから呼び出せます。毎度同じ文章を挿入しているなら必須。
テーマを変える
アドオンではないですが、テーマの変更ができます。ツール→アドオン→左側のメニューにテーマとありますのでそれをクリック。
種類は
- Light
- Dark
- 既定(初期)
自分はLightテーマにしています。もし最初から入っているテーマに気にいったテーマがなければアドオンにあります。アドオンから「テーマ」または「Theme」などで検索してみてください。
まとめ
Thunderbirdはとても使いやすいメールソフトです。アドオンを使えば自分の思ったとおりのメールソフトになるので人気があり、さらに他のメールソフト(どれとは言いませんが…。)とは断然簡単に扱えます。仕事での利用もOK!
アドオンをインストールしたら必ずThunderbirdの再起動を忘れずに。





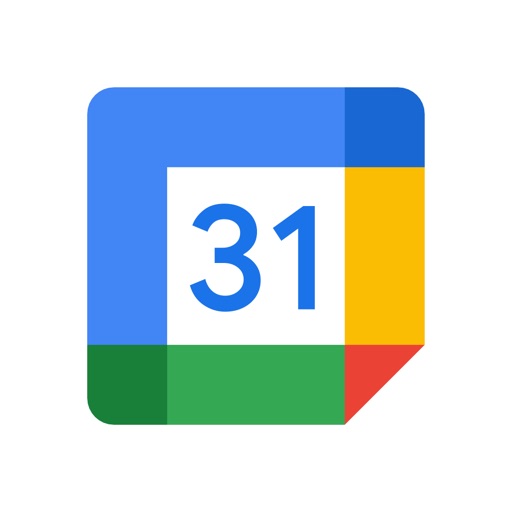


コメント